画像のアップロード
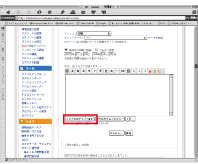
記事中に画像などのデータを掲載する場合は事前にファイルをアップロードします。
ファイルのアップロードは左記画面の本文入力エリアの下のボタンか| ツール |
| ファイルアップロード |
※掲載できる画像ファイルには制限があります。ファイル形式がJPEG、GIF、PNG、ファイルサイズが、最大500KBまでとなっています。
携帯からメールで送れる写メールレベルの画像であれば大抵は問題なく掲載できると思います。
詳しくは
→ヘルプ「画像を使用するには(外部)
」をご参照ください。
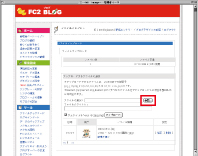
別ウィンドで「ファイルアップロード」ページが開かれます。
“ファイルの選択:”右横の「参照…」ボタンをクリックしてください。
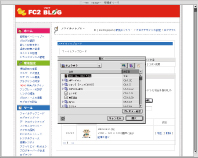
“ファイルの選択”ダイアログが表示されますので、事前に用意した使用したい画像を選択し「開く」ボタンをクリックしてください。

ファイルの選択にファイル名が表示されたら
「アップロード」ボタンをクリックしてください。
この時、画像のサムネール(掲載用の小画像)を作成しない場合は「サムネイルも作成する」左横のチェックを外してください。
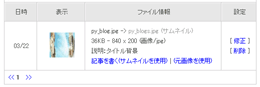
アップロードした画像が表示されます。
※この時、「表示」内のサムネールは縦横の比が元画像と違って表示されていますが、掲載には問題ありません。

別ウィンドウ「ファイルアップロード」ページは閉じずに「新しく記事を書く」ページのウィンドウに移ります。
「本文」の画像を掲載したい箇所に入力カーソルを移動します。
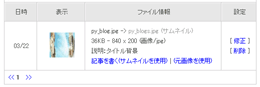
別ウィンドウ「ファイルアップロード」にアップした画像の「ファイル情報」の
「記事を書く(サムネイルを使用)」か
(元画像を使用)を選択してください。

本文内に画像が表示されます。
※左図は「記事を書く(サムネイルを使用)」を使用しております。
タイトルを記入、カテゴリを選択、本文を記入が終わった時点で「保存」を選択してください。